9 Tips How to Organize Slack Communication for Maximum Team Productivity
- Updated on: July 23, 2024
Welcome to Luxafor, your one-stop shop for conquering the ever-elusive realm of productivity. We understand the constant struggle to streamline your workflow, achieve goals, and tame the ever-growing to-do list. Whether you’re a seasoned professional, a student overwhelmed by deadlines, or simply someone seeking to optimize your daily routine, Luxafor is here to empower you.
E-mails, video calls, tasks… All that can be very tiring and lead to a lack of productivity. Lucky for all of us, there are some apps and gadgets that help us manage all the stress of a busy workday. And one of those little helpers is Slack – a great platform for communication, sharing, and managing the team. But how not overwhelm yourself and organize all the communication? We got 9 tips on how to organize slack communication for maximum team productivity.
1. Organize Slack channels by projects, teams, and functions
The organization is the key when setting up Slack channels. And the best way is to divide them by teams, projects, functions, and themes. It will create a system to help everyone be up to date in projects or teams and navigate through the relevant topics. Another bonus – you’ll get the messages that are assigned to you or you are involved in, not about projects that you are not working with. This will set boundaries, organize all the information and not overwhelm you with irrelevant notifications.
2. Create Slack channels for social or fun purposes
When working remotely or in a hybrid mode, communication is still a big part of everyday work and team relationships (Learn more about productive hybrid working). But how to avoid cluttering important channels with social or fun content? Easy! Create channels for social or fun purposes and the team’s communication outside the work stuff. Share music, jokes, interesting social media posts, and anything else you can imagine. You can set up a channel for overall communication or divide it by themes as well, all up to your teams’ dynamics.
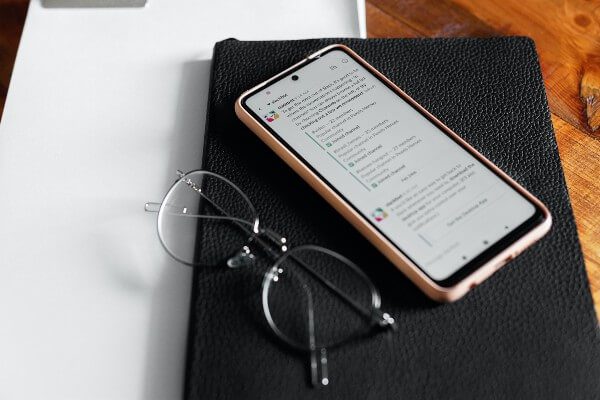
3. Pin important channels in your own personal sidebar
Yes, dividing communication by channels can be helpful. But what if in everyday work I use just a few? – you might ask. There is a solution for that as well – pin them in your own personal sidebar. Those channels that are most important can be easily reached at the top of your sidebar. So, no more scrolling and searching through all the channels, just pin the ones that you use the most.
4. Use statuses for easy team management
We all know that feeling when the message is sent and there is no answer for hours, but the deadline is approaching, the clients are calling and the team lead is asking for results. Avoid this stress and wondering where is your teammate – in a meeting, on a call, or on lunch break. Statuses can help you communicate without unnecessarily bothering other colleagues.
Just set your status, so anyone can see if it’s the right time of reaching you. You can choose between using just emojis or writing your status, or both – as you prefer. And set a time for when you’ll be available, so others can reach you when needed.

5. Hit mute when you need a break or time for uninterrupted workflow
A few times a day, we all need a break or all the notifications to stop for a minute or so. A great option is just to pause or mute everything that’s coming into your virtual Slack mailbox. It will help you stop the interruptions and let other teammates see that you are taking a break from being reachable. This is great if you are in a meeting or call as well – no more interferences at the wrong time.
6. Show your reaction with emojis
If you need a quick reaction to a message or question – use emojis in the reaction section. That will show the team if you agree or disagree with the question or message. You can choose from the most used emojis like thumbs up, heart, or smiley face, as well as choose your personal favorites.
7. Use emojis for the poll as well
Speaking of emojis, those can be used in serious and not-so-serious decision-making. Need to decide what version of a slogan to use in the next marketing campaign? Share your options with the team, assign every one of them with emojis, and let the team vote using emoji reactions. This can be used in all kinds of situations: don’t know what to order for lunch? Emoji poll! Don’t know which logo is the best? Emoji poll. Anything you can imagine can be used by this creative poll method.
8. Make communication easier through shortcuts
Ctrl+C and Ctrl+V should not be the only shortcuts that make your work easier. There are so many that can help when using Slack. Just learn a few of them and you’ll see that organizing communication is so much faster. For example, here are a few that could come in handy:
- To view all unread messages use: Ctrl + Shift + A (Windows/Linux) or ⌘ + Shift + A (Mac)
- But to mark all messages in a particular conversation as read: Esc (Mac/Windows/Linux)
- To write a new message press: Ctrl + N (Windows/Linux) or ⌘ + N (Mac)
- And to add a new line to a message you’re composing: Shift + Return (Mac/Windows/Linux)
- Open your preferences by pressing: Ctrl + , (Windows/Linux) or ⌘ + , (Mac)
- For file uploading hit: Ctrl + U (Windows/Linux) or ⌘ + U (Mac)
- Start a search by using: Ctrl + G (Windows/Linux) or ⌘ + G (Mac)
- And add a hyperlink to a message you’re writing: Ctrl + Shift + U (Windows/Linux) or ⌘ + Shift + U (Mac)
9. Use voice calls for more personal communication
Yes, we all are used to writing messages and answering emails all day long. But there are times when a simple few-minute call can be the solution instead of writing hundreds of emails back and forth.
So, Slack has a great feature – huddle. Quick and easy way to call your teammate or the whole team, without leaving the platform. No need for other apps, or scheduled meetings, just talk – hit the huddle button, and you are heard. Just remember – first, check the teammate’s status, as we mentioned before, to avoid unexpected distractions.
Bonus hack - Use Slack with your Luxafor productivity device
When you’re mastering the processes of Slack, take your productivity to the next level – connect Slack to your Luxafor device. Luxafor Orb, Flag, or Bluetooth not only show your status or availability by using color coding but it can also be used to notify you if some important messages are coming in. Set the colors for different channels and they will show when the particular channel is getting messages by lighting up your Luxafor device with the color. No more unnoticed notifications.
Final thoughts
Learning and using a new platform can be tough, we know. Just start with a few organizational tips to kick off the process, don’t overwhelm yourself with all the features and hacks all at once. Let the basic steps set in and when you’re confident with the result, add some more. Just one step at a time and progress will follow.
By implementing these strategies, you can transform your Slack experience from chaotic to organized. You’ll find information faster, reduce distractions, and ultimately, boost your overall productivity within your Slack workspace
LUXAFOR HELPS PEOPLE TO ACHIEVE THEIR GREATEST PRODUCTIVITY LEVELS WITH A WIDE VARIETY OF OFFICE PRODUCTS. LET’S BE PRODUCTIVE TOGETHER!
Slack Channel Management Best Practices:
- Channel Purpose: Clearly define the purpose of each channel in the channel description. This helps users understand the appropriate topics for discussion.
- Pin Important Messages: Pin crucial announcements, guidelines, or resources to the top of the channel for easy reference.
- Channel Pruning: Regularly evaluate the channels you're in. If a channel becomes inactive or irrelevant, consider archiving or leaving it to avoid information overload.
- Muting Channels: For channels with high activity that don't require your immediate attention, consider muting them to minimize distractions. You can still access them when needed.
















