We are proud to announce that we have finalized our latest Luxafor software update for
Windows, which now includes integrated functionality with Microsoft
Teams!
With the introduction of Microsoft Teams and the transitioning from Skype for Business, users were left with no option to display their status as Microsoft does not allow access to presence in Teams. We asked our loyal customers their opinion and use-cases on this situation and -no surprise- 85% of them already use Microsoft Teams as their main communication service. The feedback we got was invaluable to our decision to roll up our sleeves, push through and create a way for Luxafor status lights to work with Microsoft Teams, although Microsoft still does not allow access to presence in Teams.
With our latest software update for Windows, Luxafor devices are the only availability indicators in the market that can change light according to Microsoft Teams presence status and blink red during a call. If you want to represent your Microsoft Teams
presence/availability status via Luxafor light, you’ll find this short post handy!
If you are looking for ways to connect Luxafor Flag or Luxafor Bluetooth to Microsoft Teams in Teams Only mode, please refer to this article.
FOLLOW THESE STEPS TO CONNECT YOUR LUXAFOR DEVICE WITH MICROSOFT TEAMS:
1. Connect Luxafor device.
2. Download and install the latest Luxafor software version here.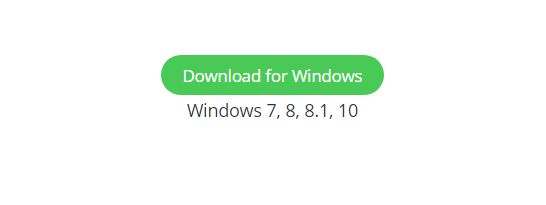
3. Open “Skype Business” tab in Luxafor software.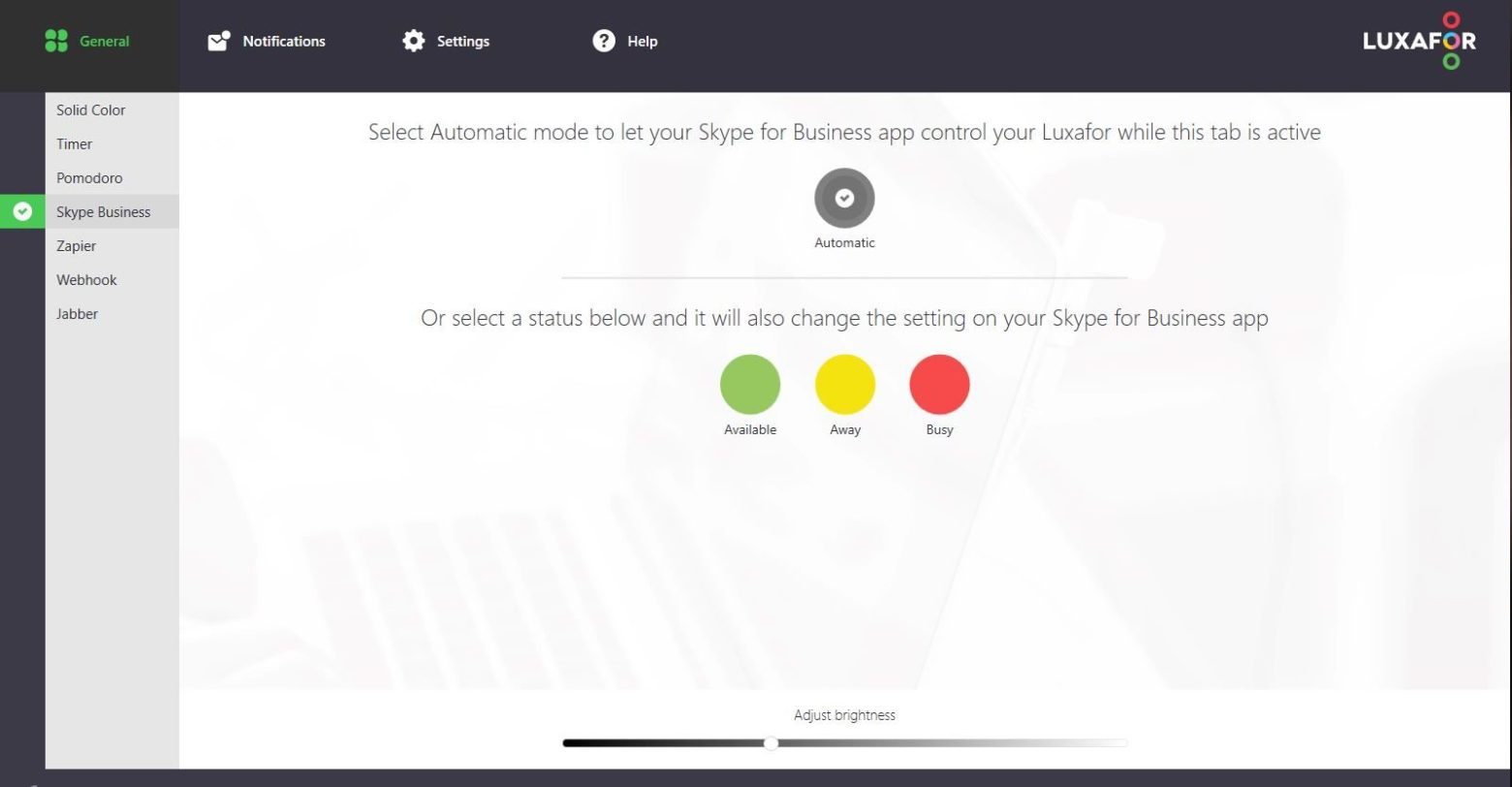
4. Select “Automatic Mode” to let your Skype for Business and Microsoft Teams account
control your Luxafor while this tab is active.
5. Make sure you have access to both Microsoft Teams and Skype
for Business. You will have to follow instructions in step 6. on both platforms to successfully connect the services. You can download Skype For Business Basic here and access Microsoft Teams here.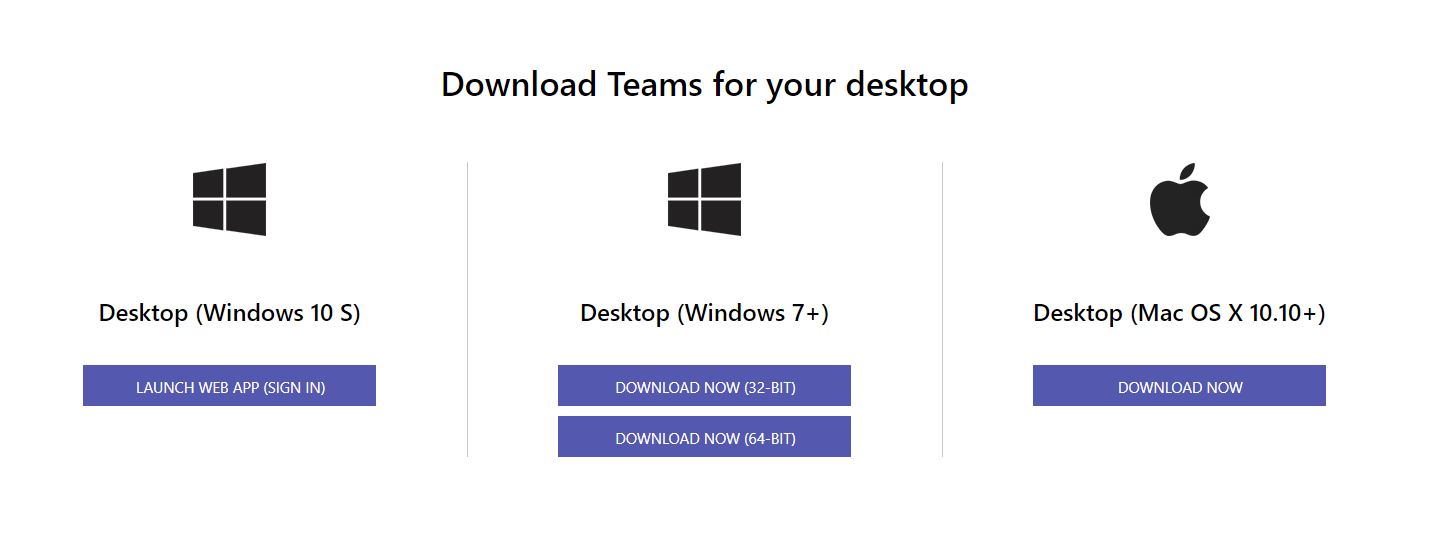
6. Log into your Skype for
Business account. Log into your Microsoft Teams account with the same information as your Skype for Business account.
7. Make sure you leave Skype for Business running in the background for the Luxafor devices to work with Microsoft Teams.
8. In the Admin panel of Microsoft Teams (in the left navigation), find and go to
Org-wide settings->Teams upgrade and set “Coexistence mode” to whichever mode you wish to use. Luxafor works in all Coexistence modes except “Teams Only”.
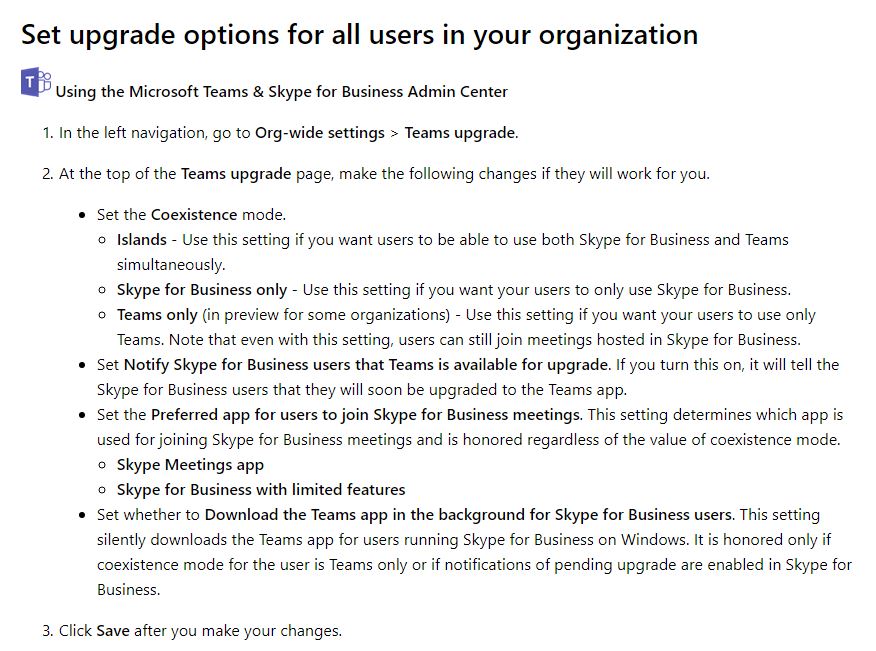
9. Enjoy! Your Luxafor device is now connected to your Microsoft Teams account via Skype for Business and includes these new functions:
- Indicates your availability status according to Teams status;
- Blinks red during an incoming call;
- Blinks red for the whole duration of the call taken;
- Changes back to indicate the color of your status immediately after the call has ended.
If you have any feedback, comments, and suggestions about our products and services, we would love to hear from
you! Feel free to drop us an email at support@luxafor.com !














